| Remote App | Supported Model | Download Link | Requirement |
|---|---|---|---|
| Google TV | Android TV Box | Play Store App Store | Android 6.0 and above iOS 15.0 and later iPadOS 15.0 and higher |
If the MXQ TV box remote is not responding, there is no need to buy a replacement remote. Use the Google TV remote app on your phone to operate the TV box. The Google TV app is compatible with all MXQ Pro 4K boxes since they run with Android OS. All you need to do is to connect the MXQ TV box to the same WiFi as your phone. Besides Google TV, you can also use unofficial remote apps to control the MXQ TV box. This article elaborates on controlling the MXQ Pro 4K Android TV Box using the remote app.
How to Control MXQ Pro TV Box Using Google TV app
(1) Run the Play Store or App Store on your smartphone.
(2) Click the search bar, enter Google TV, and find the app in the store.
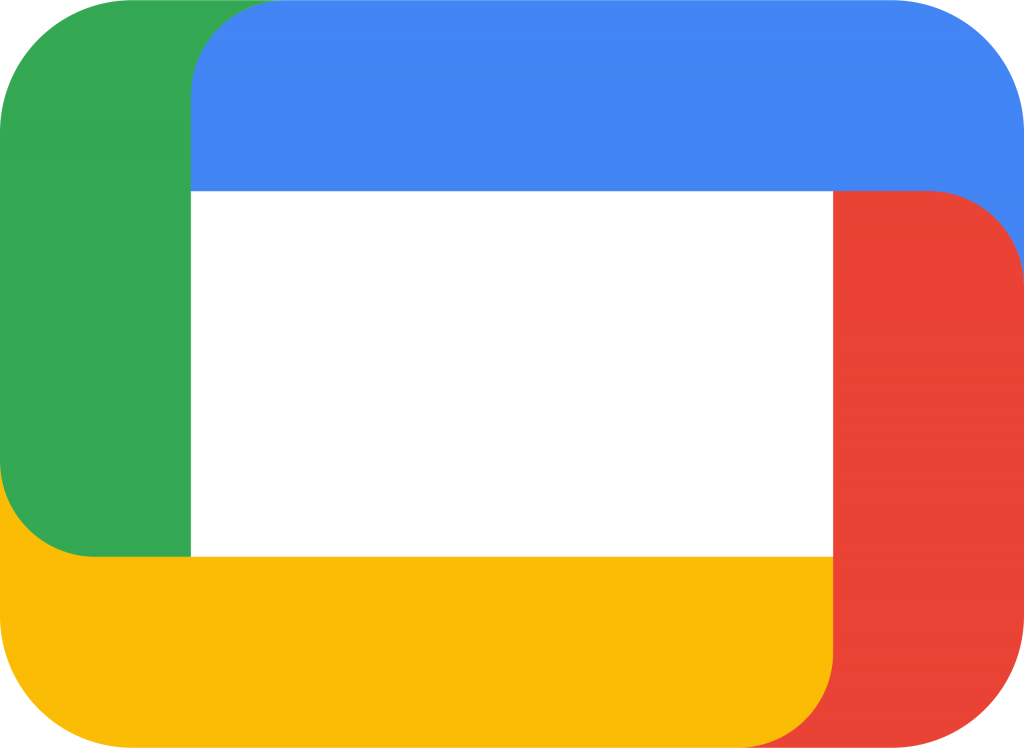
(3) Select the Google TV app and hit the Get or Install option to begin the installation.
(4) Connect your mobile and MXQ TV Box to the same WiFi.
(5) Run the Google TV app on your mobile.
(6) Click the Remote icon at the bottom right corner.
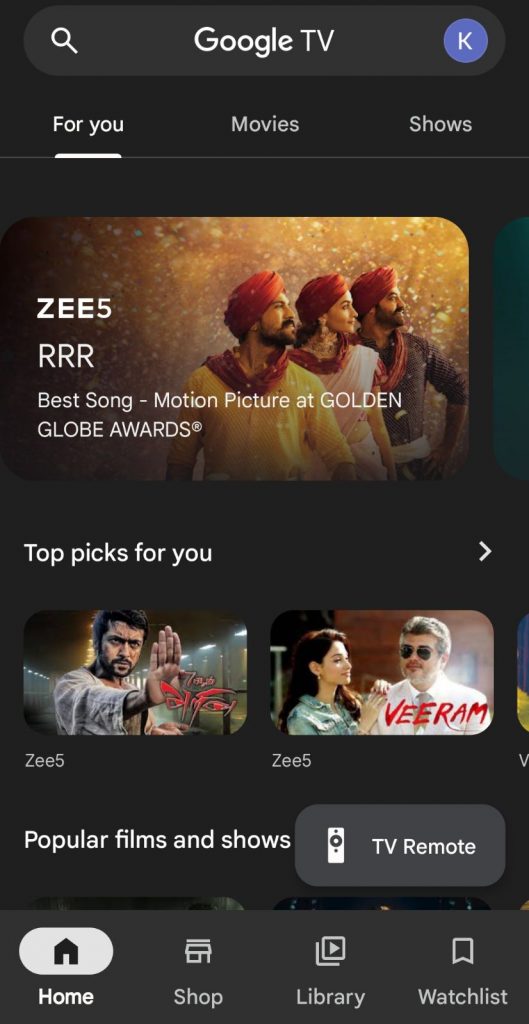
(7) The application will start to scan the available device near you.
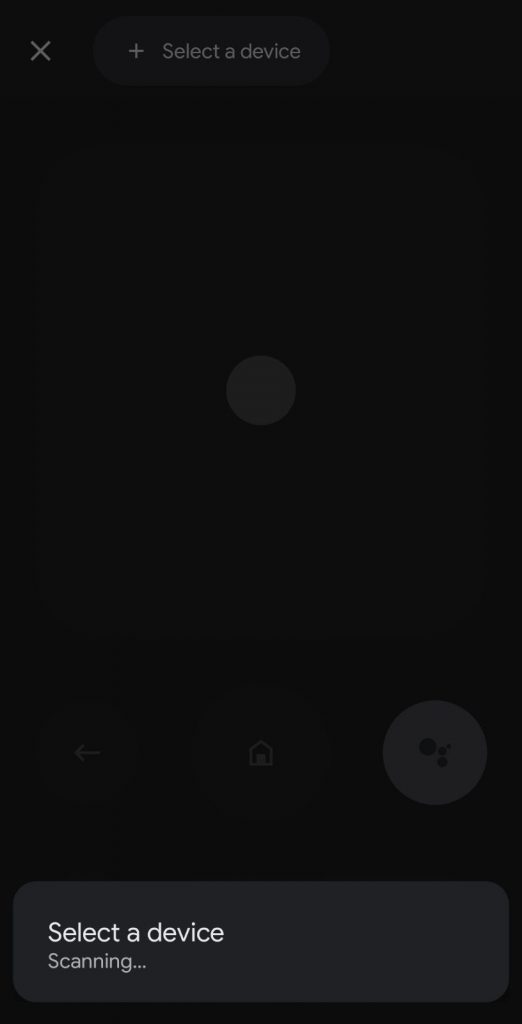
(8) Select your MXQ Pro Box from the available devices.
(9) Now, a code will be displayed on your TV.
(10) Enter the 6-digit code displayed on your TV.
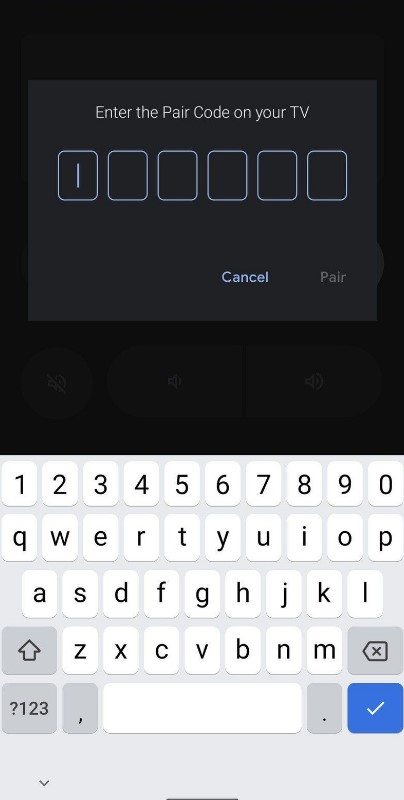
(11) Once the MXQ TV box is paired with the app, you can control it effortlessly.
Alternate Remote Apps You Can Use to Control MXQ TV Box
If you don’t have WiFi, it is impossible to use the Google TV remote app. In such situations, you can install and use any of the IR blaster remote apps to control the MXQ TV box. For this app to work, ensure your smartphone has an IR blaster.
| Remote App | Supported Android TV Box | Requirements | Download Link |
|---|---|---|---|
| Remote for MXQ 4k box | MXQ 4K | Android device with an IR blaster | Play Store |
| Remote Control for MXQ Pro 4k | MXQ Pro 4K | WiFi | Play Store |
| Remote for Mx9 tv box | MX9 | Android device with an IR blaster | Play Store |
Remote for MXQ 4k box
Remote for MXQ 4k box is an unofficial remote app to control TV boxes using an Android phone’s IR blaster. You can install this app on Android smartphones and tablets running Android 5.0 and above.
(1) Go to the Play Store on your Android device.
(2) Click the Search icon, enter Remote for MXQ 4k box, and locate the app.
(3) Select Remote for MXQ 4k box from the suggested apps.

(4) Hit the Install option to get the Remote for MXQ 4k box app.
(5) Run the Remote for MXQ 4k box app after installing it.
(6) Select the Device remote you want to use.
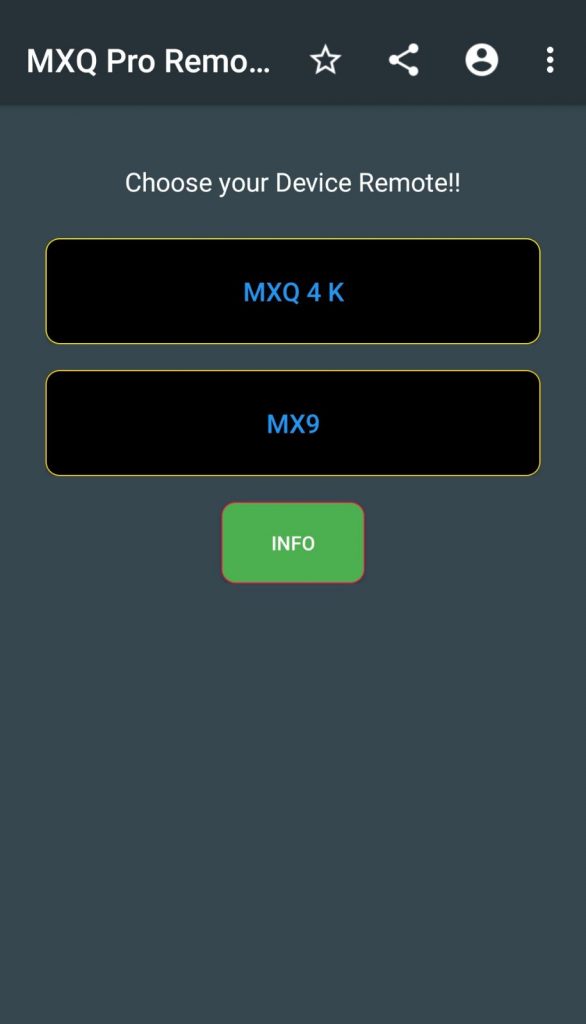
(7) Press the keys in the MX9 Remote interface to control the TV.
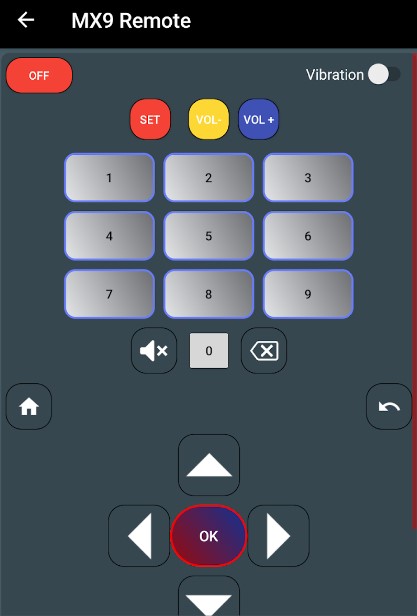
Remote Control for MXQ Pro 4k app
Remote Control for MXQ Pro 4k is a third-party app for controlling TV boxes using WiFi signals. So, you must connect the TV box and phone to the same WiFi. The Remote Control for MXQ Pro 4k app is compatible with Android 5.0 and later.
(1) Connect your Android and MXQ Pro TV box to the same WiFi.
(2) Get the Remote Control for MXQ Pro 4K application by visiting the Play Store.

(3) Run the Remote Control for MXQ Pro 4K on your Android device.
(4) Select the MXQ Pro 4K TV box name from the prompt.
(5) Now, you will get the remote interface. Press the remote keys to control the TV box.
Frequently Asked Questions
You can control your MXQ TV box using a mobile if it has a built-in IR blaster. Install and use the IR blaster remote app to control the MXQ Box without a remote.
Yes. Use the Google TV app to control MXQ Pro 4K from an iPhone.
