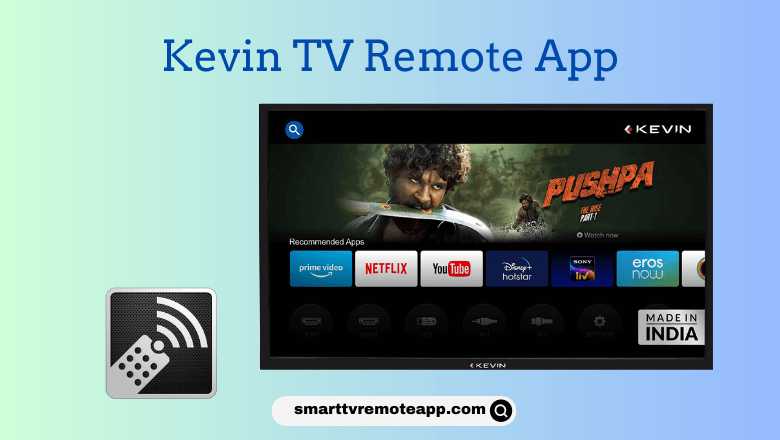Key Notes
- Universal Remote Control for Android TV App: Launch Play Store → Search for Remote Control for Android TV→ Choose the app → Click Install→ Open the app → Choose Kevin TV → Start using the virtual remote.
- Use Universal TV Remote Control: Launch Play Store → Search for Universal TV Remote Control→ Choose the app → Click Install→ Open the app → Select Remote → Choose Kevin TV → Start controlling.
- Using Smart TV Remote Control: Open Play Store → Tap Search → Search for Smart TV Remote Control → Click Install → Tap TV → Select Kevin TV → Press Power button → Start controlling the TV.
If you have lost your Kevin TV remote, you can change your smartphone as the remote for Kevin TV with simple steps. As there are no official remote apps for Kevin TV, you can install any universal remote apps to control the Kevin TV. So, you don’t have to buy a universal remote or replacement remote for Kevin TV even if the remote has stopped working at any time.
Key Features of Kevin Smart TV Remote App
- The app has a simple and user-friendly design.
- You can use the app for free without any subscription charges.
- Using the app, you can turn on/off the TV, change channels, control volume, etc.
- It lets you control multiple TVs at a time using a WiFi network or IR blaster.
How to Install Remote Control for Android TV App
You can use any third-party remote app like Remote Control for Android TV to control the Kevin TV from an Android device.
1. Ensure that you are using the same WiFi network on your Android device and the Kevin TV.
2. Open the Google Play Store on your smartphone and search for Remote Control for Android TV.
3. From the search suggestions, pick the correct app name and install the app on your device.
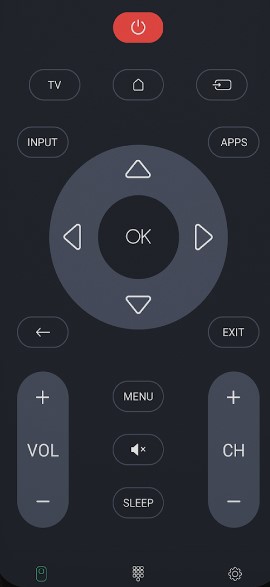
4. Open the app and provide the necessary permissions.
5. Choose your Kevin TV name from the device list.
6. Once the connection is established, you can use the virtual remote to control your TV.
Note: If the internet connection is unstable, you can use the IR blaster remote app as a virtual remote without WiFi.
How to Install and Use Universal TV Remote Control App
1. Connect your smartphone and Kevin TV to the same WiFi network.
2. Open the Google Play Store app on your smartphone.
3. Type the Universal TV Remote Control App name in the search bar available on the top of the screen and search for the app.
4. From the search suggestion, you can choose the right app name and install it on your device.
5. Open the app upon successful installation and provide the necessary permissions.
6. Choose your Kevin TV name from the list of devices.
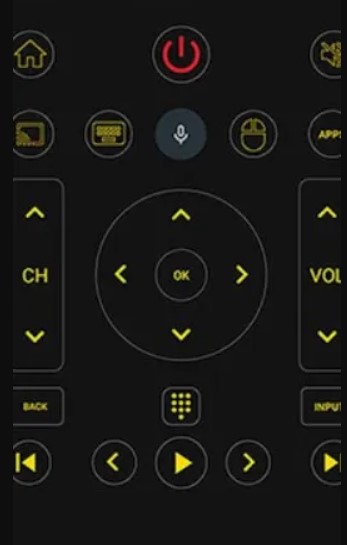
7. Now, you can use the virtual remote to control your Kevin TV.
Note: If you have lost the Fire TV remote, you can still control Fire TV without a remote using the Amazon Fire TV app.
How to Install and Use Smart TV Remote Control
1. Launch the Google Play Store app on your Android smartphone and search for Smart TV Remote Control.
2. From the search suggestion choose the correct app name and tap the Install button to download the app.
3. After installation, Tap the Open button to launch the Smart TV Remote Control app.
4. Choose TV and choose your Kevin TV name from the available devices.
5. Once the connection got established you can use the virtual remote to control your TV.
6. You can test its functions by tapping on the Power icon.
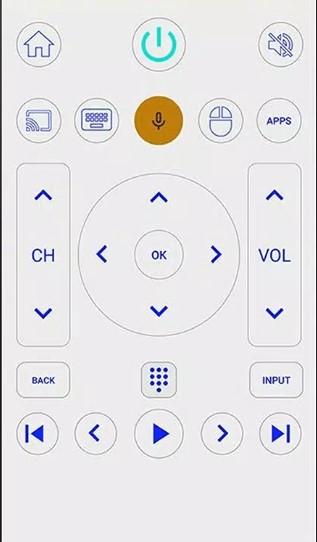
7. If the remote app performs well, you can use that app to operate your TV conveniently.
If you can’t control your Kevin TV with remote apps, you can program and use any universal remote. Ensure to pair a universal remote with suitable Kevin TV remote codes to set up the remote control.
FAQ
Kevin TV remote may stop working due to internal or external hardware issues, signal obstructions, poor batteries, IR sensor issues, etc.
You can use any one of the remote apps mentioned above to restart the Kevin TV under the system settings. Else, you can use physical buttons present on the back or side panel of the TV to restart your device.