| Remote App | Supported Model | Download Link | Requirements |
|---|---|---|---|
| Google TV | Google / Android TV | Play Store App Store | Android 6.0 and above iOS 15.0 and later iPadOS 15.0 and higher |
| LG ThinQ | webOS Hub | Play Store App Store | Android 7.0 and above iOS 14.0 and later iPadOS 14.0 and higher |
EKO hasn’t launched any dedicated remote app to control the TV. Luckily, third-party remote apps are available to control the TV’s operating system. If you have EKO Android TV, Google TV, and webOS Hub TV, you can control it using Google TV and LG ThinQ apps. These apps use WiFi signals to operate the TV. So, check whether the EKO TV and phone are connected to the same WiFi. If WiFi is unavailable, use the IR blaster remote app to control the EKO TV via IR signals.
This article illustrates how to operate the EKO TV using remote apps on a smartphone.
How to Control EKO Android / Google TV Using Google TV App
The Google TV app lets you control EKO Smart TVs running Android TV OS. Connect the EKO TV and phone to the same WiFi to pair and use the Google TV app.
1. Install the Google TV app on your smartphone from the respective app store.
2. Open the Google TV app and click TV Remote at the lower right corner.
3. Select your EKO Smart TV from the devices.
4. Enter the code and click Pair.
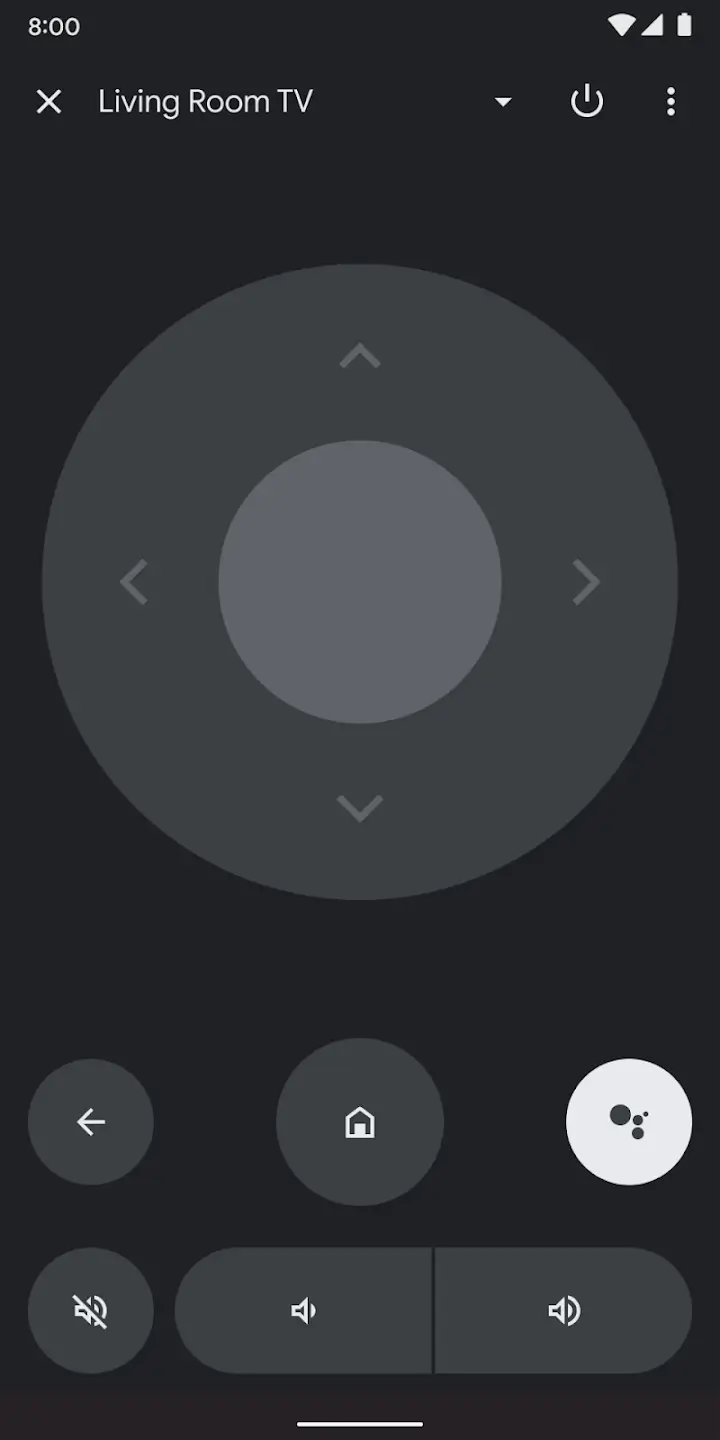
5. Once connected, use the remote interface to control EKO TV.
How to Control EKO webOS TV Using the LG ThinQ App
If webOS Hub powers your EKO Smart TV, you can use the LG ThinQ app to control it from an Android or iOS. Connect your EKO TV and mobile to the same WiFi network to use the app.
1. Open the LG ThinQ app on your smartphone or tablet.
2. Click Add a device and tap Select Device.
3. Click TV and select your EKO webOS TV.
4. It will display a PIN on the TV screen. Enter the PIN in the LG ThinQ app and tap OK.
5. Tap Go to Home, and click on EKO WebOS TV.
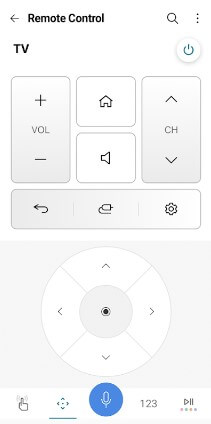
Now, you can control EKO webOS TV virtually using this application.
Third-Party Remote Apps You Can Use to Control EKO TV
If you can’t control your EKO TV with the above-mentioned apps, there is no need to worry. We suggest users use any of these universal remote apps as an alternative.
| Remote App | Supported Models | Requirements | Download Link |
|---|---|---|---|
| Remote Control for EKO TV | Android / Google TV | Android device with an IR blaster | Play Store |
| All TV Smart Remote Control | Android TV | WiFi / Android device with an IR blaster | Play Store |
| Smart TV Remote Control | Android / Google TV | WiFi | Play Store |
| TV Remote for WebOS LG TV Plus | webOS Hub TV | WiFi | Play Store |
Frequently Asked Questions
It is due to weak batteries, signal interference, long-range, physical damage, etc.
You can use physical buttons or universal remote apps to control the EKO TV without a remote.
